PC上のMinecraftをホストにして、iOS(iPad/iPhone)で一緒に遊びたい!
というわけでこちらも記事に纏めておきます。
PCとNintendo Switchとのクロスプレイ方法はこちらの記事を参照ください。
準備するものは以下です。
- インターネット環境(自宅のWifi環境を想定しています)
- PC
- Minecraft for Windows(統合版)
- iOS(iPad/iPhone)
- Minecraft(統合版)
Nintendo Switchの時はMicrosoftアカウントが必要でしたが、今回は必須ではありません。
結論からお伝えすると、問題なくクロスプレイできました。
大きな流れを説明するとこのようになります。Nintendo Switchの時よりだいぶ楽です。
- PCとiOS(iPad/iPhone)にMincraftをインストール
- PC上で新規ワールドを生成
- iOS(iPad/iPhone)側からワールドに参加
PCとiOS(iPad/iPhone)にMinecraftをインストール
注意するとしたら、PC版には2種類のエディションがあるので、「Minecraft for Windows(統合版)」をインストールしておくくらいでしょうか。
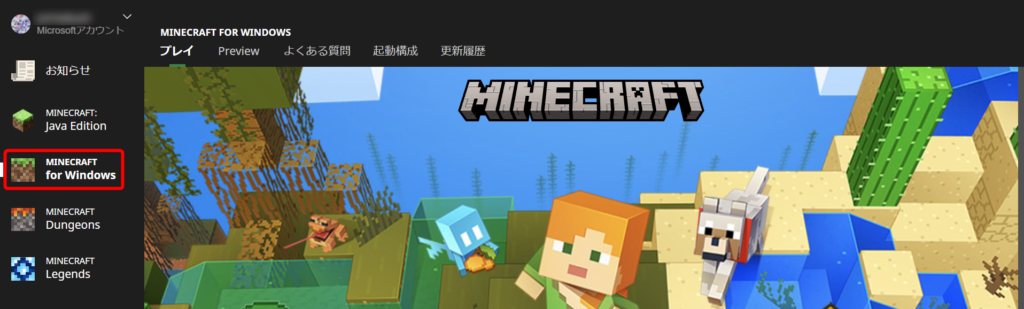
「Minecraft Java Edition」はPC専用のエディションです。
基本的にiOS(iPad/iPhone)とのクロスプレイはできません。
基本的にと書いているのは、Java Editionと統合版を仲介できるプロキシようなサーバも存在するためです。
PC上で新規ワールドを生成
こちらも難しいことはないと思いますが、マルチプレイヤー用の設定については確認しておきましょう。
Minecraft for Windows(統合版/Bedrock Edition)をクリックして、プレイを選択します。
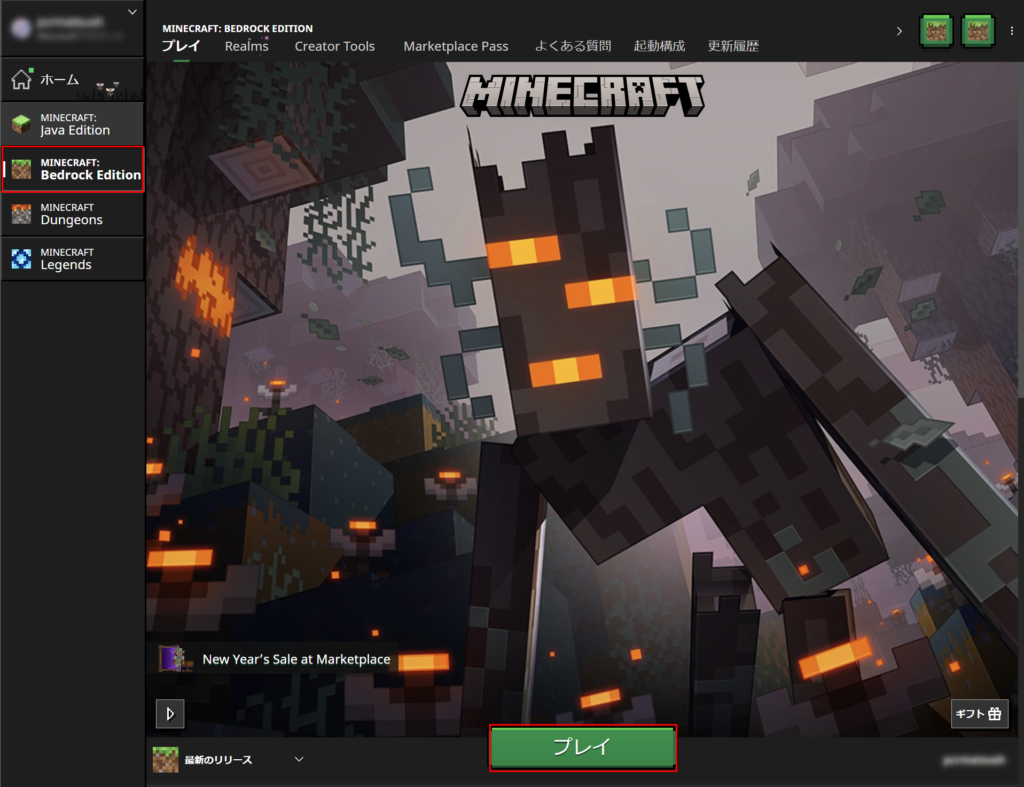
続けてプレイを選択します。
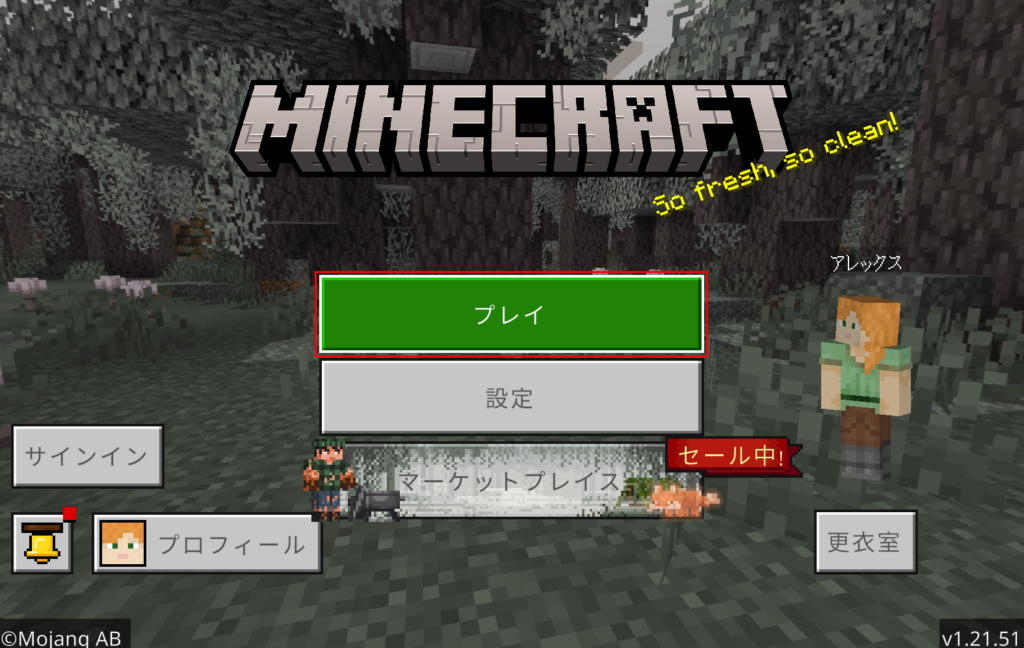
新しく作るを選択後、世界新規作成をクリックします。
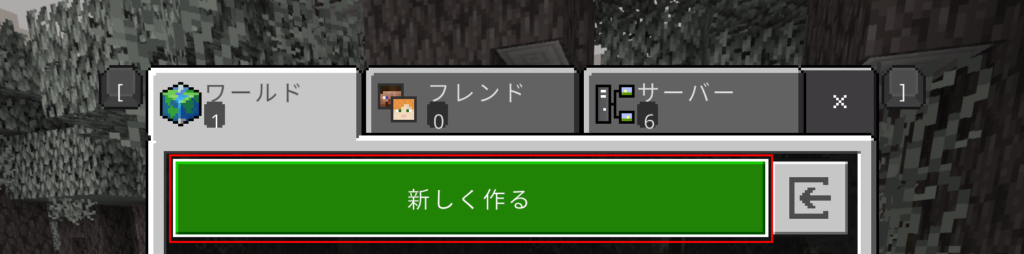
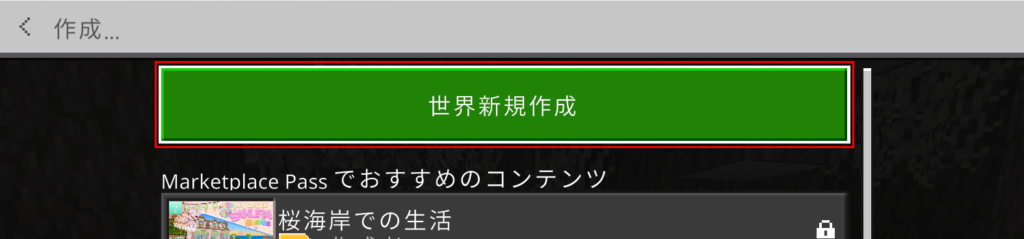
マルチプレイ画面を選択して、以下の設定になっていることを確認します。
- マルチプレイヤーゲーム:ON
- デフォルトのプレイヤー権限:メンバー
- LANプレイヤーに表示:ON
確認後、作成をクリックします。

プレイヤー権限をビジターにしてしまうと、
ブロックの変更ができませんので注意してください。
参照しかできないため、ブロックを壊したり、配置することができません。
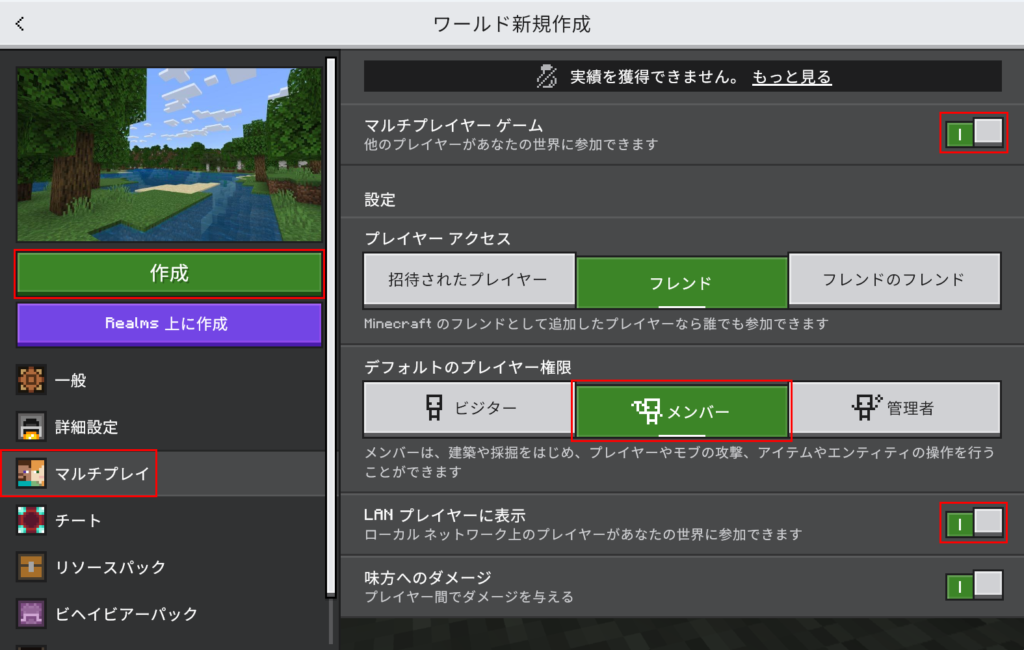
以上で新規ワールドが作成されたと思います。
iOS(iPad/iPhone)側からワールドに参加
以下の手順でワールドに参加することができます。
プレイを選択します。
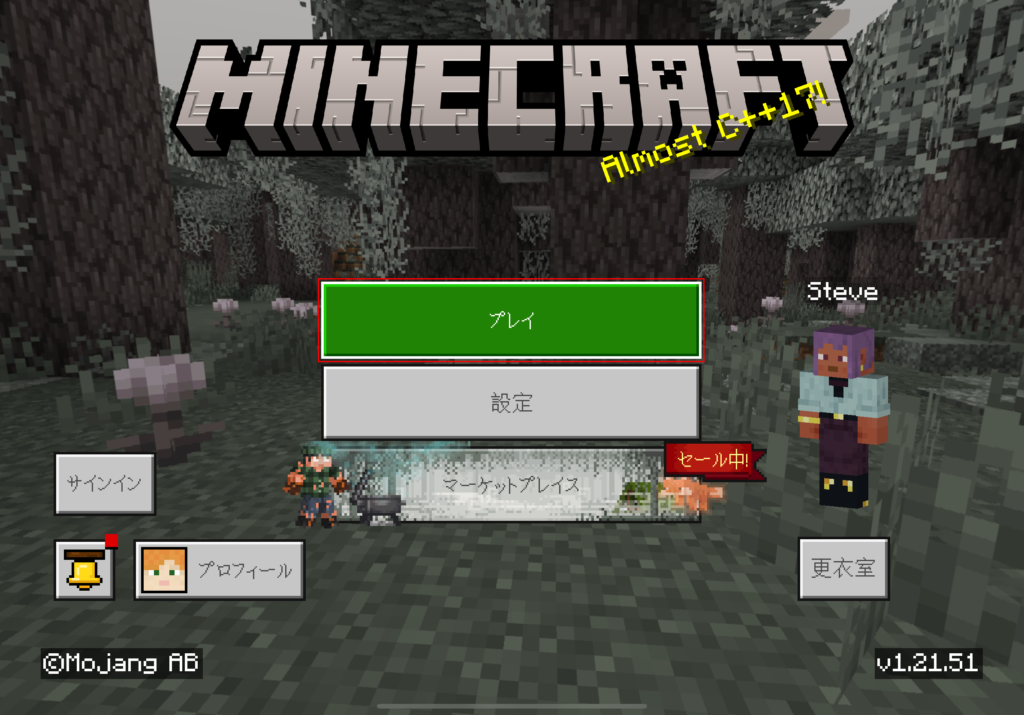
続いて、フレンドタブを開くと、PC上で立ち上げているワールドが見えると思いますので、
こちらのワールドを選択します。

問題がなければ自動的にワールドに接続され、他のユーザとも一緒にマイクラができます。
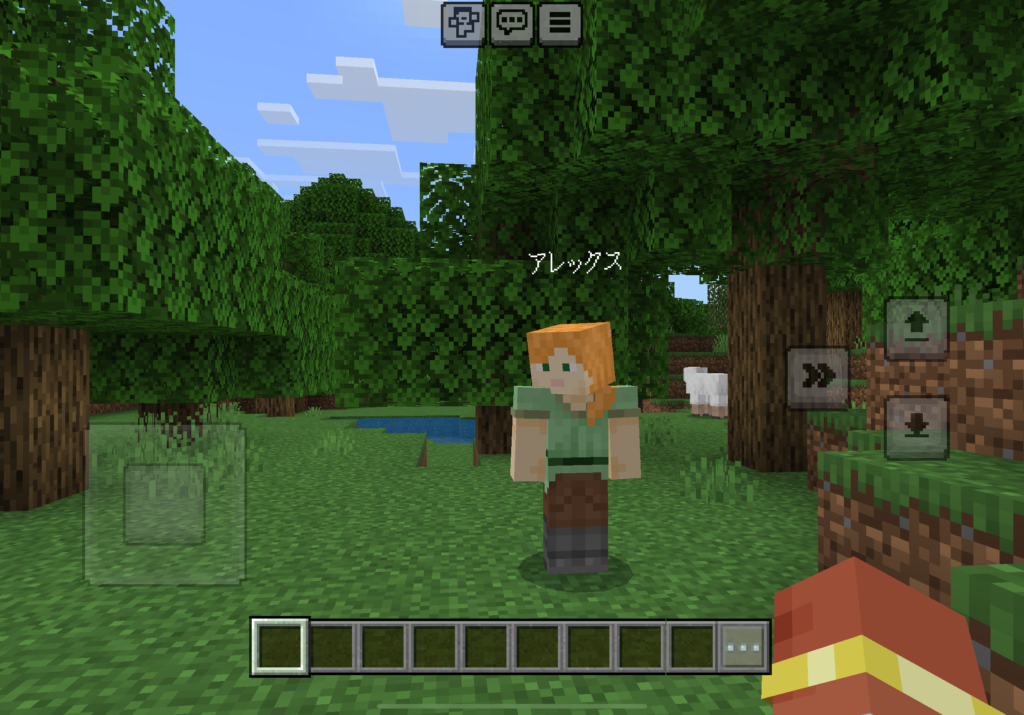
クロスプレイでのマイクラをお楽しみください!
うまく接続できない!という場合は以下を確認してみてください。
特に注意#2は、iOSのバージョンによってデフォルトでは許可されていないようなので、設定変更が必要かもしれません。

注意#2は自分も引っ掛かりました。。
注意#1:マイクラバージョンを同じにすること
マイクラのバージョンはPCとiOS側で同じにしておきましょう。
バージョン情報はプレイ時の右下に表示されます。

自動アップデートなどで意図せずにバージョンが更新されている可能性があります。
注意#2:ローカルネットワークを許可にしておく
iOSバージョンによってローカルネットワークを設定する必要があります。
この記事でのiPadOSバージョンは18.1.1で確認しています。
iOSの設定アプリから、アプリをクリックし、Minecraftを選択します。

Minecraftの設定画面が開きますので、ローカルネットワークがオンになっている(アクセスを許可している)ことを確認します。
デフォルトではオフになっていると思いますので、その場合はオンに変更します。
この設定がオフになっていると接続できません。
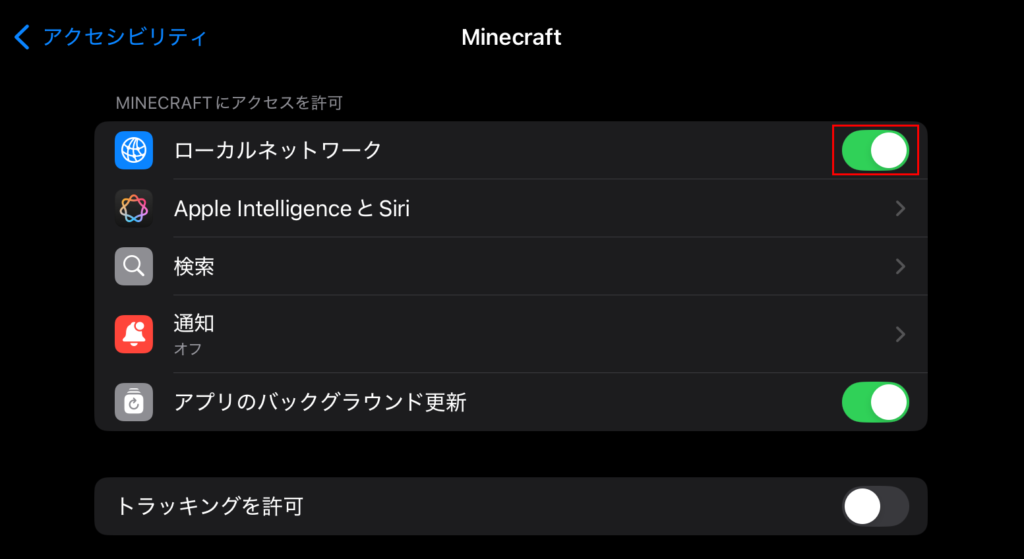
まとめ
PCとiOS(iPad/iPhone)間では手軽にクロスプレイが楽しめそうです。
本記事ではPC側のワールドに参加する流れとしていますが、iOS側のワールドで遊ぶ場合も同様な手順でクロスプレイ可能です。
マルチプレイを楽しみたい場合は、無料サーバーを利用することもできます。



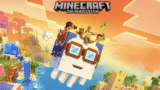

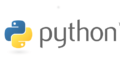
コメント