マイクラでPythonを動かすことができるRaspberry Jam Modは、現在は開発が止まってしまったようで、
Minecraftバージョン1.12.2までしか対応できていません。
2024年10月時点では、最新バージョンの1.21.1に対応したMinescriptというModが存在しています。
本ページではMinescriptでPythonスクリプトを動かすところまでを解説します。
はじめに
本ページは2024年10月時点での情報となります。
Modを利用する関係から、PC版のJavaエディションでのみしか動作しません。
Nintendo SwitchなどのBedrockエディション(統合版)には対応していませんのでご注意ください。
- OS:Windows 11
- Pythonバージョン:3.13.0
- Minecraftバージョン:1.21.1 (Javaエディション)
- Javaバージョン:1.8.0_431
- Minecraft Forgeバージョン:1.21.1
- Minescriptバージョン:4.0

以前はRaspberry Jam Modが存在していましたが、
現在は開発が止まっているようです。
新しいマイクラバージョンに対応する手順をこちらの記事にまとめました。
Pythonスクリプトを動かすための準備
まずは必要なソフトウェアをインストールします。
- Pythonインストール
- Minecraft Java Editionインストール
- Javaインストール
- Minecraft Forgeインストール
- Minescriptインストール
Pythonインストール
マイクラ上からPythonスクリプトを実行するため、事前にPythonをインストールしておく必要があります。
こちらからWindows版のPythonをダウンロードして、インストールします。
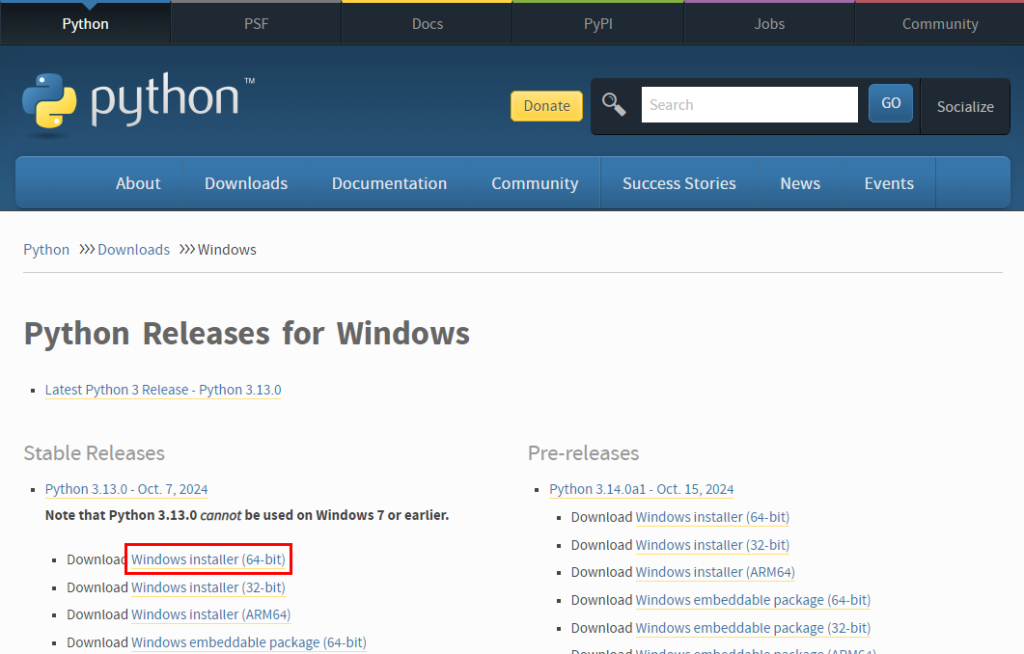
現時点では3.12よりも前のバージョンはインストールすることができなくなっています。
python-3.13.0-amd64.exeがダウンロードされますので、ダブルクリックしてインストール画面を起動します。
インストール画面の「Add python.exe to PATH」にチェックを入れ、Install Nowをクリックします。
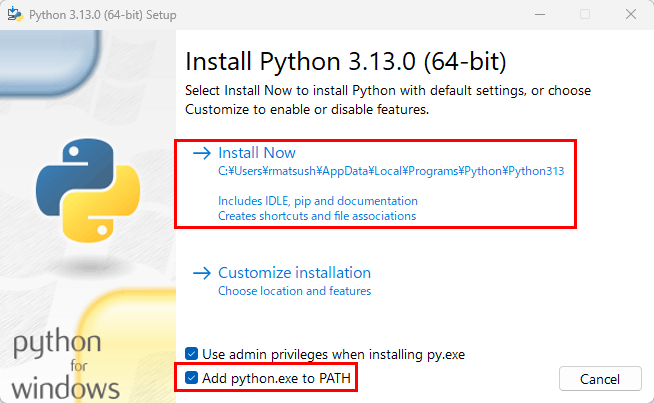
インストールが完了したら、Closeをリックします。
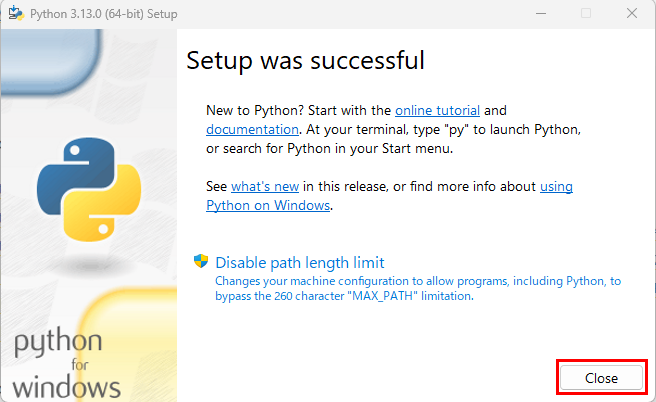
Windowsメニューにあるターミナルから意図したPythonバージョンになっているかを確認します。
ここでは「Python 3.13.0」と出力されれば問題ありません。
PS C:\Users\xxxxxxxx> python
Python 3.13.0 (tags/v3.13.0:60403a5, Oct 7 2024, 09:38:07) [MSC v.1941 64 bit (AMD64)] on win32
Type "help", "copyright", "credits" or "license" for more information.
>>>Minecraft Java Editionインストール
Minecraft Java Editionをインストールします。
Windowsの場合はこちらの画面に従ってインストールできます。
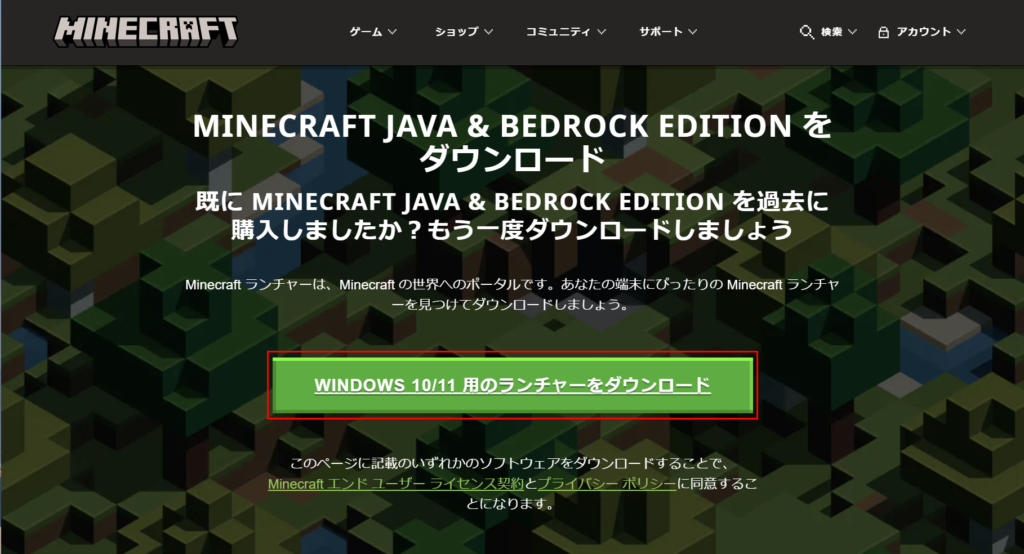
Javaインストール
Minecraft Forgeを動作させるためにJavaが必要となります。
Javaがインストールされているかは、ターミナル(コマンドプロンプト)から確認可能です。
「CommandNotFoundException」が発生した場合は、Javaがインストールされていない状態です。
PS C:\Users\xxxxxxxx> java -version
java : 用語 'java' は、コマンドレット、関数、スクリプト ファイル、または操作可能なプログラムの名前として認識されません
。名前が正しく記述されていることを確認し、パスが含まれている場合はそのパスが正しいことを確認してから、再試行してくださ
い。
発生場所 行:1 文字:1
+ java -version
+ ~~~~
+ CategoryInfo : ObjectNotFound: (java:String) [], CommandNotFoundException
+ FullyQualifiedErrorId : CommandNotFoundExceptionインストールされていない場合は、こちらからダウンロードとインストールを行います。
下記の画面からDownload Javaをリックします。
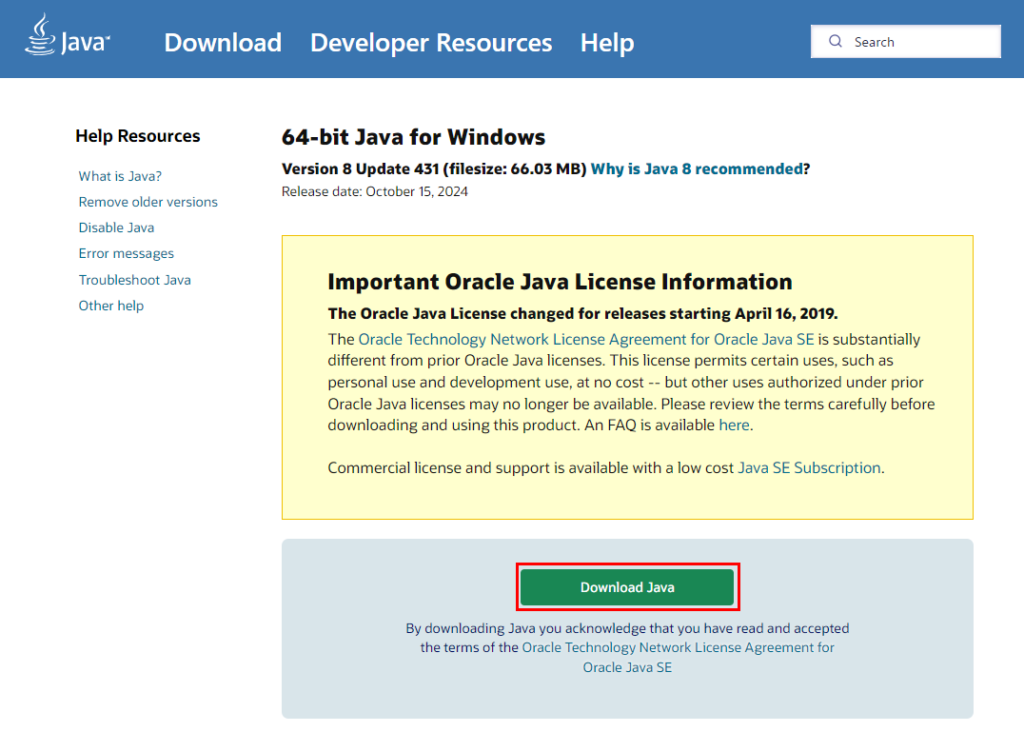
jre-8u431-windows-x64.exe といったファイルがダウンロードされますので、ダブルクリックで実行します。
インストーラが起動しますので、インストールをクリックします。
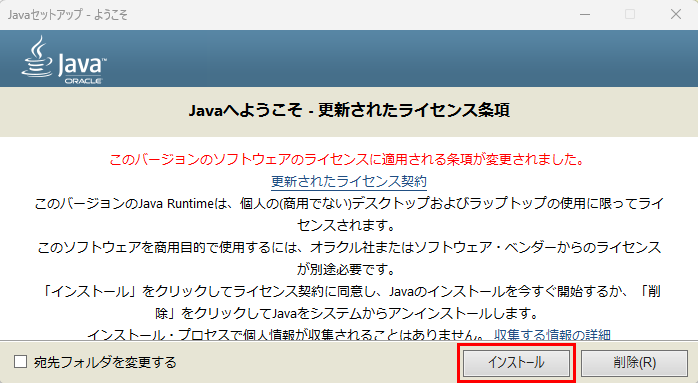
正常にインストールが完了したことを確認して、閉じるをクリックします。
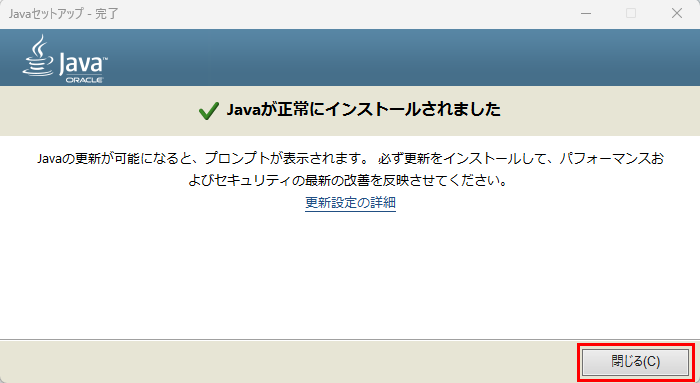
正しくインストールされたことを、ターミナル(コマンドプロンプト)から再度確認します。
今度はエラーは発生せず、正しくバージョン情報が出力されます。
PS C:\Users\xxxxxxxx> java -version
java version "1.8.0_431"
Java(TM) SE Runtime Environment (build 1.8.0_431-b10)
Java HotSpot(TM) 64-Bit Server VM (build 25.431-b10, mixed mode)Minecraft Forgeインストール
Minecraftバージョン1.21.1に対応する、Minecraft Forge 1.21.1をインストールします。
こちらからソフトウェアをダウンロードします。
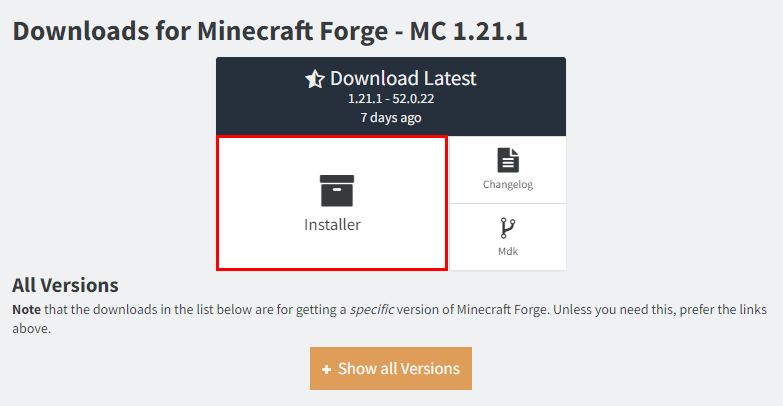
ダウンロードページが分かりづらいですが、少し時間が経つと画面右上にSKIPが表示されますので、こちらをクリックします。
画面下部の「Proceed To Download」リンクなどをクリックすると、関係ないソフトウェアがダウンロードされますのでご注意ください。
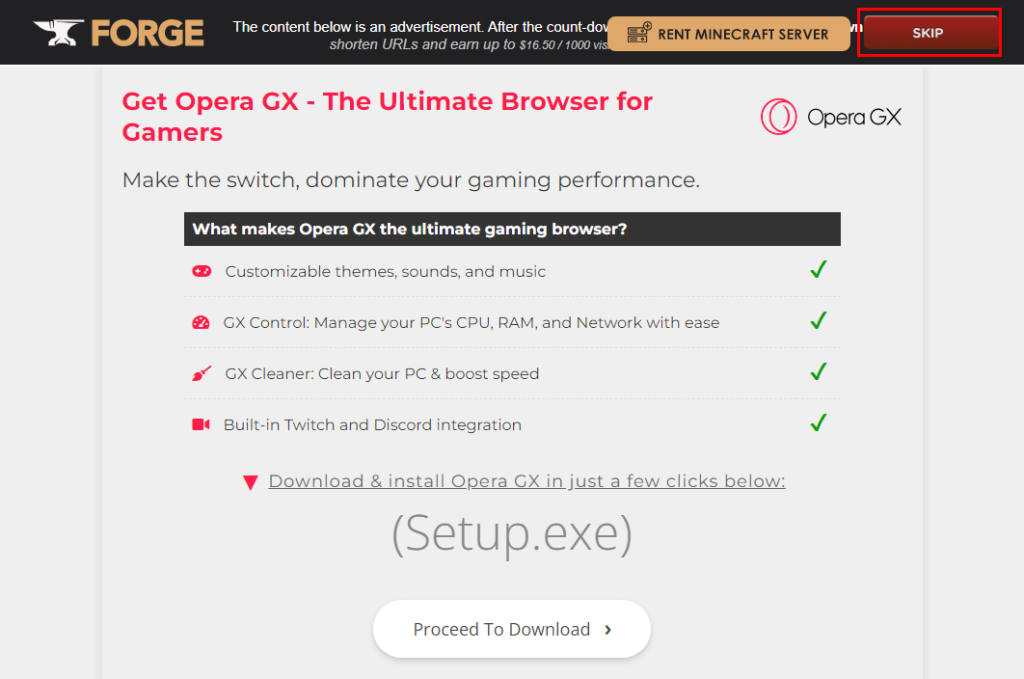
forge-1.21.1-52.0.22-installer.jar がダウンロードされますので、ダブルクリックします。
「Install client」にチェックを入れ、OKをクリックします。
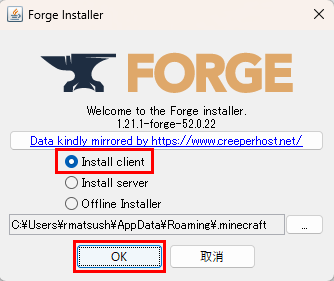
インストールが完了したことを確認してOKをクリックします。
Minescriptインストール
Minescriptはマイクラ上でPythonスクリプトを実行させるためのModです。
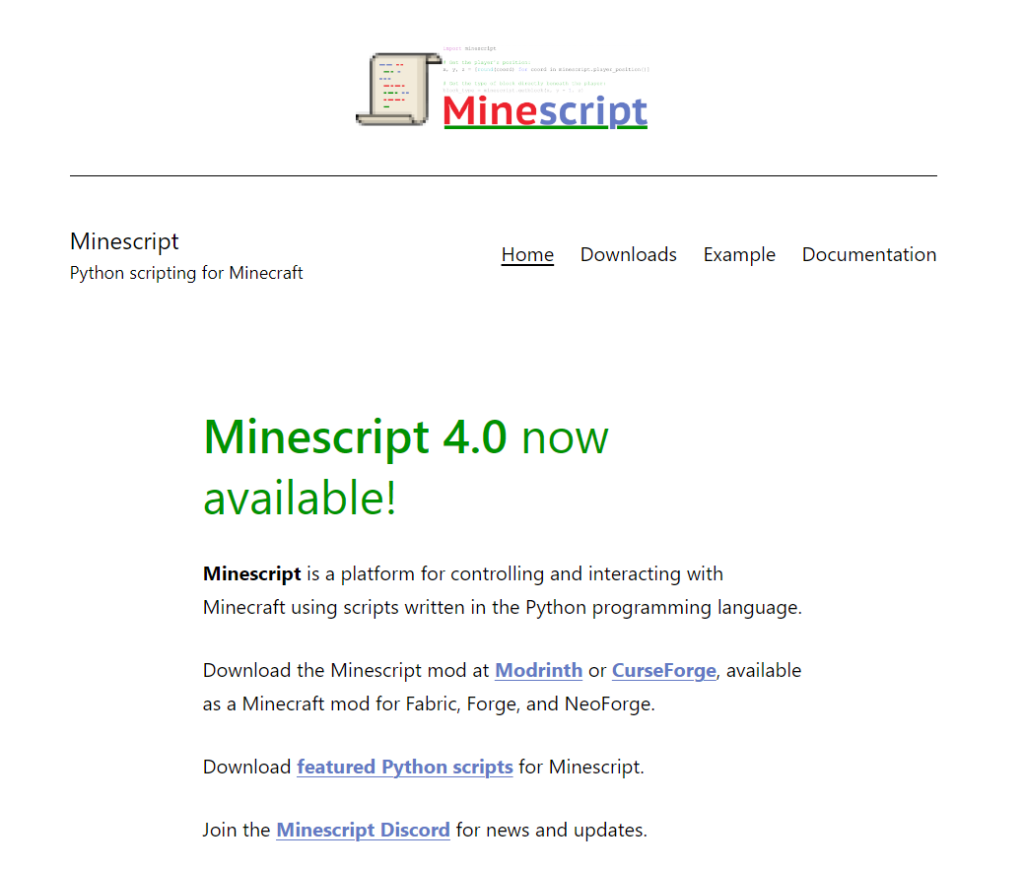
こちらからMinescriptのダウンロードサイトにアクセスします。
MinescriptはMinecraft Forgeだけでなく、NeoForgeやFabricといったModにも対応しています。
ここでは、Minecraft Forge 1.21.1に対応したMinescriptをダウンロードします。
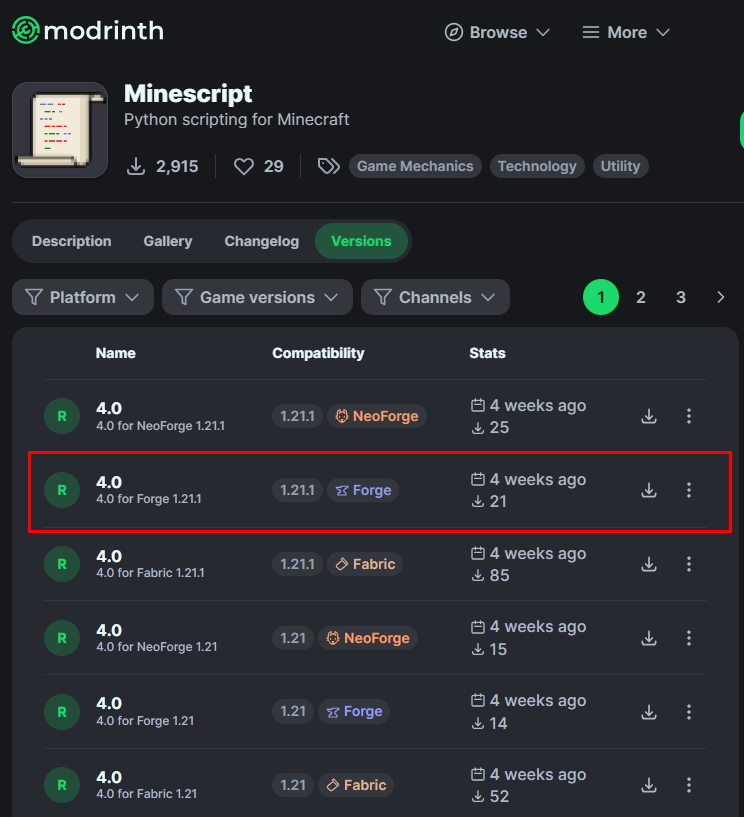
ダウンロードボタンをクリックすると、minescript-forge-1.21.1-4.0.jar がダウンロードされます。
このファイルをMinecraftフォルダ(デフォルトではC:\Users\xxxxxxxx\AppData\Roaming\.minecraft)配下の「mods」フォルダにコピーします。
Minecraftフォルダは、まずWindowsキー+Rキーで「ファイル名を指定して実行」から、「%appdata%\.minecraft」を指定して実行すると開くことができます。
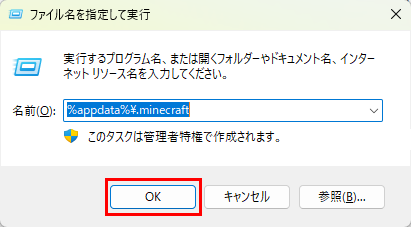
フォルダが開いた状態で表示されますので、フォルダ内の「mods」フォルダにコピーします。
「mods」というディレクトリが存在しない場合は、作成した上でminescript-forge-1.21.1-4.0.jarをコピーします。
準備はここまでです。次にマイクラを起動してみましょう。
マイクラ起動
Minecraft Launcherを実行すると、Javaエディションの起動構成タブにforgeが現れますので、プレイをクリックします。
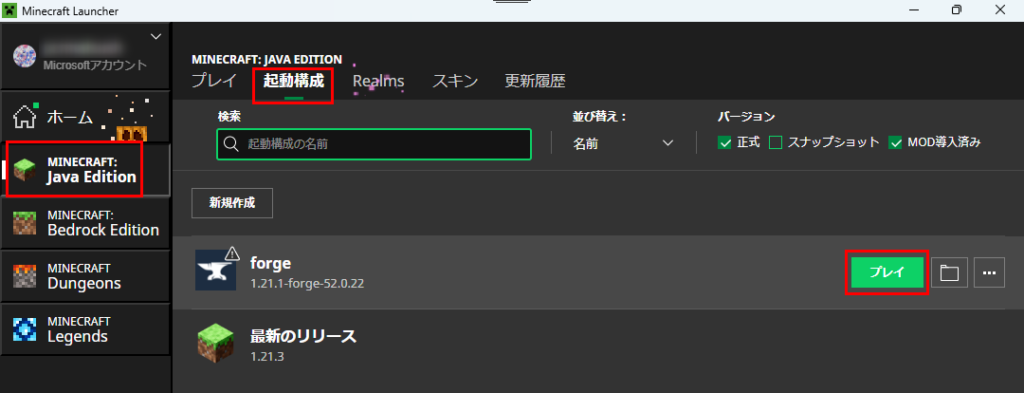
初回は警告が表示されます。
今後警告を表示させない場合はチェックボックスにチェックして、プレイをクリックします。
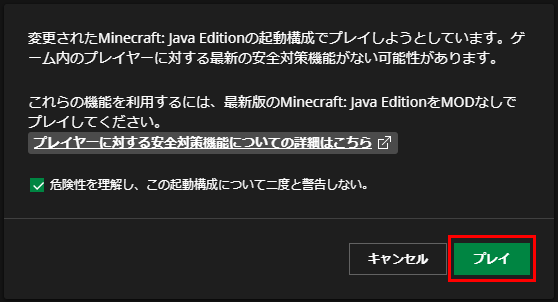
マイクラが起動しますので、Singleplayer→Create New Worldと進んでワールドを作成しておきます。
「Mods」ボタンからインストールされているMod一覧を確認することができます。
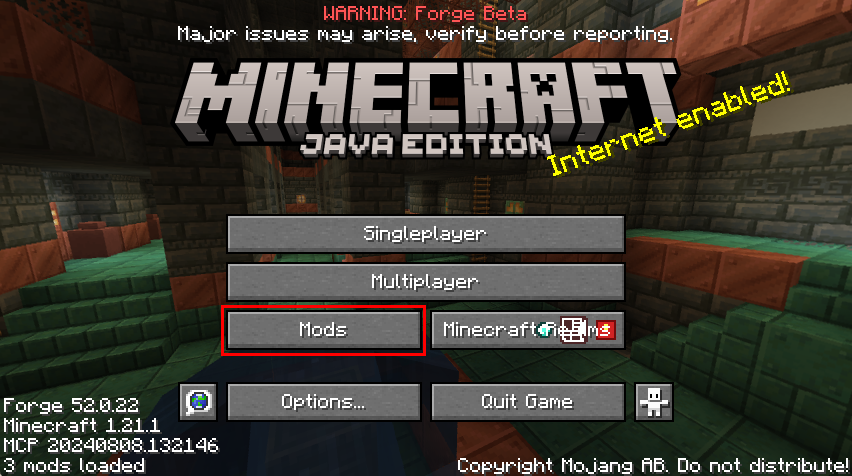
正常にインストールされていればMinescript 4.0が表示されます。
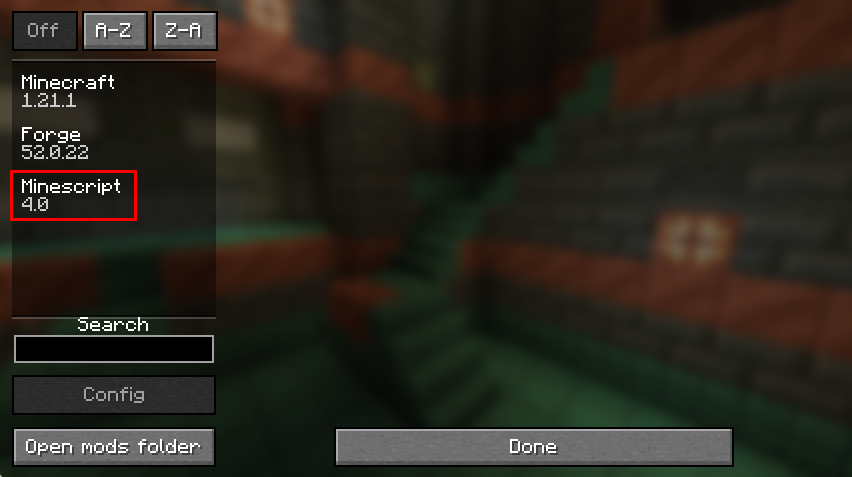
Pythonスクリプト実行
Minescriptが正常にインストールされれば、マイクラ上でPythonスクリプトを実行することができます。
helloworld.py
新規にhelloworld.pyというファイルを作成して、以下のコードを貼り付けて上書き保存します。
import minescript
minescript.echo("Hello, world!")このファイルを「%appdata%\.minecraft\minescript」フォルダにコピーします。
(minescriptフォルダは、Minescript Modが読み込まれたタイミングで自動的に作成されます)
スクリプト実行
スクリプト実行は、マイクラ上のコマンドラインからバックスラッシュを文頭に書いて、スクリプト名を指定して実行します。
helloworld.pyの場合は末尾の.pyを省略して指定します。
タブキーでのファイル名補完もできますので、helloあたりまで入力してタブキーを押すと自動的に補完されると思います。

一度スラッシュ(/)でコマンドラインを表示させてから、スラッシュを削除してバックスラッシュを改めて入力しないといけないのが少し面倒ですね。
\helloworld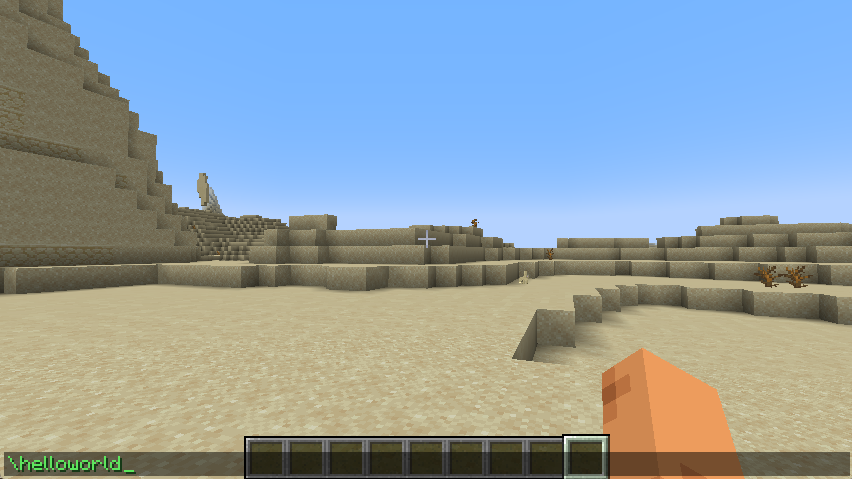
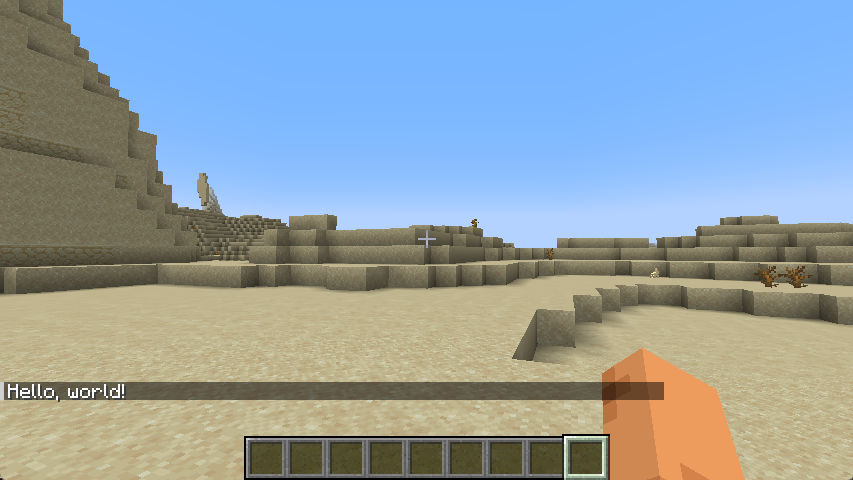
このようにマイクラ上でPythonスクリプト(helloworld.py)を実行させることができました。
実行時エラー “Exited with error code 9009”
Pythonスクリプト実行時に、”Exited with error code 9009″という実行エラーに悩まされました。
これはデフォルト設定でのpython.exeの実行パスが正しくなかったことが原因で発生していました。
以下の手順でpython.exeの実行パスを変更することができます。
%appdata%\.minecraft\minescript\config.txt をテキストエディタで開きます。
デフォルトでは変更前の実行パスになっていると思いますので、環境にあわせて実行パスを書き換えます。
# Lines starting with "#" are ignored.
python="%userprofile%\AppData\Local\Microsoft\WindowsApps\python3.exe"# Lines starting with "#" are ignored.
python="C:\Users\xxxxxxxx\AppData\Local\Programs\Python\Python313\python.exe"これでエラーなくPythonスクリプトを実行できるようになりました。
まとめ
MinescriptでPythonスクリプトを動かすところまでを解説しました。
マイクラ上でPythonを実行する環境として、Raspberry Jam Modが広く紹介されていますが、
Minescriptを解説している日本語サイトはまだないようです。
Raspberry Jam Modは開発が止まっていますので、
最新のマイクラでPythonを実行したい場合は、Minescript Modの利用をおすすめします。
Minescript関連の記事をまとめました。
ChatGPTとの連携なども書いてますので、興味がありましたらこちらも見てみてください。
プログラミングスクールをまとめました。
Pythonなどのプログラミングを学ぶことでマイクラで実現できることの幅が広がりますので、
参考にしていただければと思います。

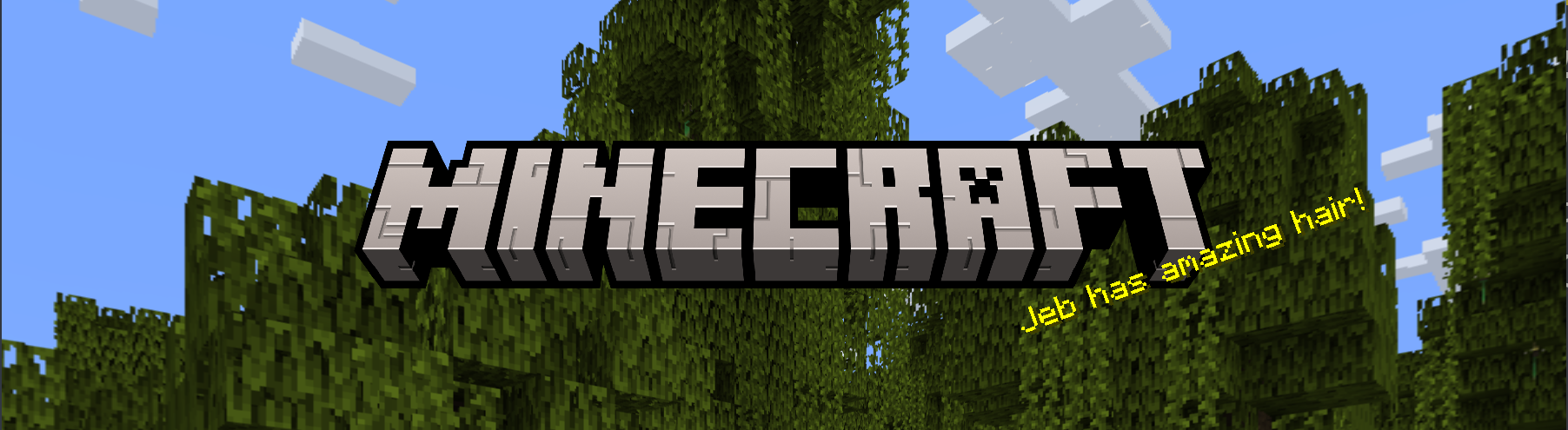





コメント